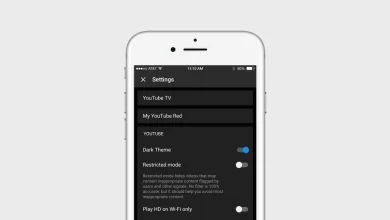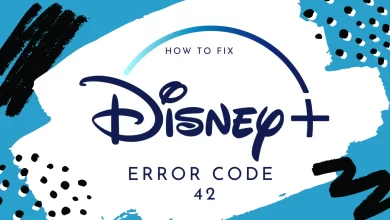How to Recover Deleted Word Documents? Here are 5 Simple Ways
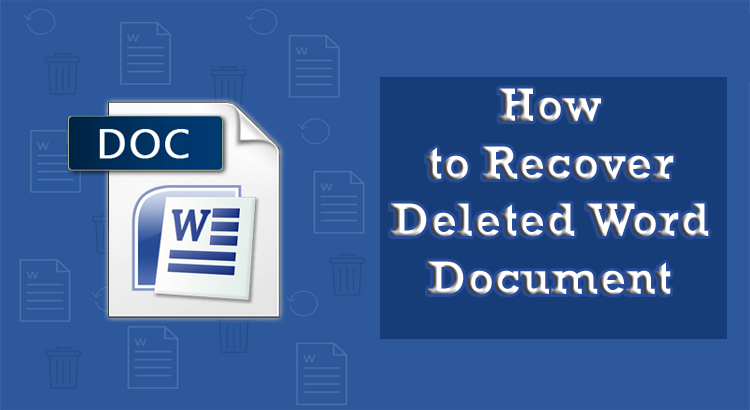
If you often use ‘Word’ to write, edit or organize your documents, you probably come across an incident when you have lost your well-created document.
If yes, how to recover deleted word documents is the first thing that you will search for. Have you struggled so much but didn’t find anything that can help you recover your lost word document, this post might help you.
Fortunately, there are some possible ways to recover word documents quickly and reliably. We bring you a simple step-by-step guide on how to recover deleted word documents.
Whether your work was deleted accidentally, corrupted due to a Microsoft Word crash, or simply disappeared, these tips and tricks will help you to recover your document at ease and get back to your work in no time.
Let’s start discussing how to recover deleted word documents.
Methods to Recover Deleted Word Files: Simple, Effective, and Quick
1. Method : Restore from Recycle Bin
2. Method : Restore from the ‘Recover Unsaved Document’ feature of Microsoft Word
3. Method : Use Word’s AutoRecover feature
4. Method : Use Free Word File Recovery Software
Losing your well-crafted documents in just the blink of your eyes is a painful experience, but you need to worry when there are successful methods on How to restore word documents.
Method 1: Restore from Recycle Bin
If your word file has been deleted accidentally by pressing Del key, you can simply restore the document from the recycle bin. Generally deleted files directly go to the recycle bin and they can be easily restored by following the below steps.
Here is how to recover deleted word documents from recycle bin:
- Double click the Recycle Bin icon placed on the desktop
- Find the deleted file in the Recycle Bin with the file name
- Once you are able to find the file in the Recycle Bin, select the files, right-click on it and choose Restore
‘How to recover word document’ is simple with this method. It will restore your file from the recycle bin to the original location of the system.
Method 2: Restore from the ‘Recover Unsaved Document’ feature of Microsoft Word
The next method on the guide to How to recover deleted word documents is using the in-built feature of Microsoft word- ‘Recover unsaved Document.’
Sometimes, an open document is suddenly closed due to an application or system crash or the file shows forceful closure pop up if the document freezes. Such actions might lose valuable information.
Usually, MS Word starts AutoRecovery every time a file starts working. The results of this action will be find in ‘Document Recovery’. If you are unable to find the results here, you may search in the ‘Recover Unsaved Document’ feature with the following steps.
Here is how to recover deleted word documents with ‘Recover Unsaved Document’.
- Open a new Word document.
- Go to File>Info
- Next, go to Manage Document and Recover Unsaved Documents.
- Click ‘Recover Unsaved Document’ to view all unsaved files.
- Find your unsaved file and restore it.
- Click Open.
The file will be opened with a warning message – RECOVERED UNSAVED FILE “This is a recovered file that is temporarily stored on your computer” and you need to click ‘Save as’ to save the file on the system. In this way, your lost or deleted file will be restored to your system. If ‘how to restore word document’ is still an issue for you, continue reading for more proven methods.
Method 3: Use Word’s AutoRecover feature
Well, this is the fantastic in-built feature of MS Word that creates an automatic backup of Word documents in a set interval of time. If ‘how to recover deleted word documents’ is your concern, using the ‘AutoRecover’ method is the easiest and quickest way. Here is how to recover unsaved word documents in a few simple steps.
- Start with opening a new Word Document and navigate to File>Options>Save.
- Under save documents, you will find the AutoRecover file location.
- Select and Copy file location.
- Open File Explorer by pressing Win + E keys.
- Paste AutoRecover file location path in the Menu Bar
- Press Enter.
With this process, an unsaved word file will show with .asd extension. The following steps will help you to restore the file.
- Now select and copy the path of the .asd file you want to recover.
- Next, open the word document and go to File>Open>Recover Unsaved Document.
- Here, you need to Paste ‘.asd file location path’ in the file name copied earlier.
- Click Open.
Again, the document will be opened with the same warning message- – RECOVERED UNSAVED FILE “This is a recovered file that is temporarily stored on your computer”. Click ‘Save As’ to save the file on the system and resume your task.
Method 4: Use Free Word File Recovery Software
Note: This method will recover the file deleted mistakenly with the Shift + Dlt command and also lost from Recycle Bin and there is no backup available. This method also works if your file is lost due to malware infection or corruption or drive formatting.
If you’re struggling with How to recover deleted word documents, you can use Stellar Data Recovery free software to restore your file and start your work again. Here are the steps on how to find unsaved word documents.
- Download>Install> Run Stellar Data Recovery Free Edition, if you don’t have one.
- Select office documents and Click Next.
- Select the Location from where the file was deleted. If you’re not sure, select a drive.
- Click Scan to allow the software to scan the deleted files.
- It will allow you to Preview the deleted files.
- Click Recover to save the required files.
This software will allow you to recover up to 1 GB of data.
Last Words
Microsoft Word is widely use for writing, creating, and editing documents. So you might face this issue anytime due to any reason. Fortunately, you have simple and effective methods to get your lost document back.
The different methods we have shared to recover your important files will help you resume your work at the earliest. So whenever you look for ways on How to recover deleted word documents or any stuck anywhere else while performing WFH, approach us.
We will try to help you with our technical expertise. Stay connected with our website Dolphin Techknology for more updates!