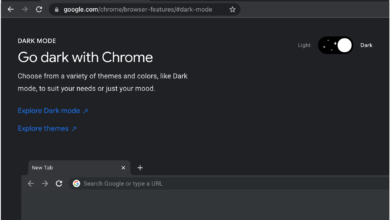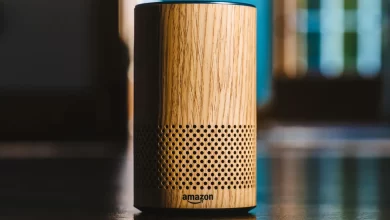How to Change Alexa’s Voice, Accent, and Language | Complete Guide
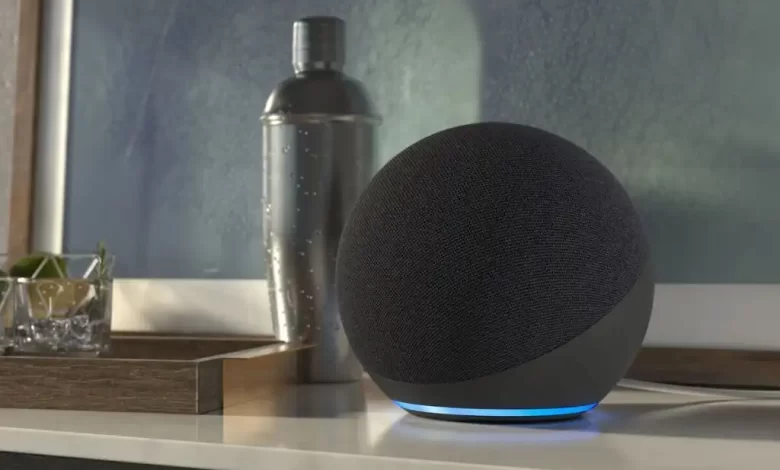
The Amazon Echo Dot has many exciting features. In addition to changing Alexa’s voice in the Alexa app when you become tired of her standard voice, you can also change Alexa’s accent or language.
Users can also use celebrity voices for Alexa. It is also important for users to know how to change Alexa’s voice, accent, and language so they can quickly do so.
In this article, you can check the proper method to change Alexa’s voice, accent, and language.
Let’s start!
How to Change Alexa Voice on Your Echo Dot Device
It is a simple process for how to change Alexa voice on your Amazon Echo Dot device. There is also a need to follow all the on-screen instructions so you can quickly complete the process by following the below steps.
- You can start the process by giving a voice command to “Alexa, change your voice.”
- The response will then be given by a new voice. Depending on which voice you previously used, you can choose a masculine or feminine voice for the new response.
- You can say, “OK, you’re all set.”. You’ll hear my voice when you speak to this device.”
- When it does not work correctly, Alexa will say “Sorry, [name of your device] doesn’t support that.”
How to Change Alexa Voice on the Alexa App for iOS or Android
You can also use your Alexa app how to change Alexa voice. There is a need to follow the below steps properly so you can quickly complete the process.
- Open the Alexa app on your device.
- At the bottom of the app, you can click on Devices.
- There is a need to click “Echo & Alexa” at the top left of the screen.
- By tapping on any device, you can change Alexa’s voice.
- Here you can tap the Settings cogwheel in the upper right corner.
- Click on Alexa’s voice option after scrolling down.
- The original feminine voice or the new masculine voice can be selected here.
How to Change Alexa’s Language and Accent
You can change Alexa’s language and accent using the Alexa app. If you want to change Alexa’s language or accent, open the Alexa app on your smartphone or tablet. Under More > Settings > Device Settings, select your Alexa device. Scroll down and tap “languages” to select a language or accent.
- You will need to open the Alexa app on your phone or tablet. You can download this app from the Google Play Store or Apple App Store if you don’t already have it.
- There is a need to click on “More” here. You can find this next to the three-line icon in the bottom-right corner of your screen.
- You can now access Device Settings by clicking Settings > Device Settings.
- You can change the voice of the Alexa device you want to change. Changing the language or accent all at once is also possible.
- Languages can be selected here by scrolling down.
- Alexa’s voice can now be customized by choosing a language or accent. You can get a few options for English accents such as India, UK, Canada & Australia.
- There is a need to click on messages.
- After that, you can tap on Ok and it takes a few minutes to change the language or accent.
Now you can use your new language and accent on your Amazon Echo Dot device.
How to Make Alexa Whisper
The option to make Alexa whisper is also available. The Alexa app and Echo device allow you to do this as well. By saying “Alexa, enable whisper mode,” or by going to More > Settings > Voice Responses in the Alexa app, you can enable whisper mode. You can click on the slider next to “whisper mode” to enable it.
- The first thing you need to do is open your Alexa app.
- You can go to the bottom right corner of your screen, and click More.
- You can access voice responses by tapping settings. You can find it under Alexa preferences.
- Lastly, tap the slider next to Whisper Mode. It is enabled if it is blue.
If you’re tired of Alexa’s voice, you can enable Brief Mode for shorter responses. You can activate Brief Mode by tapping the switch beside it.
Alexa may accept your request by playing a sound instead of responding verbally. To turn on Brief Mode, go to More > Settings > Voice Responses on the Alexa app. To enable Brief Mode, tap the slider next to it.
It is also important to follow all on-screen instructions properly for how to change Alexa’s voice, accent, and language.
How to Make Alexa Talk Slower
Alexa can also talk slower by saying, “Alexa, talk slower,” and it can also talk faster by saying, “Alexa, talk faster.”
To return to the original speed, simply say, “Alexa, go back to your default speed.” In the Alexa app, Alexa’s speed cannot be controlled by settings, so voice commands are required.
How to Change Alexa Voice to Celebrity Voice
In addition to Samuel L. Jackson, Melissa McCarthy, Shaquille O’Neal, and many others, you can also use celebrity voices for Alexa’s voice.
It is necessary for you to purchase the voice of your favorite celebrity. To begin the process, you must also give voice commands. Upon completion of the purchase, you will need to enable it.
Alternatively, you can enable it from the Alexa app.
- You can open the Alexa app.
- Users can go to the bottom of the screen and click on devices.
- Now you can click on Echo & Alexa button which is on the top left.
- After this, you can enable a celebrity voice.
- In the upper right corner, click on the settings cog wheel.
- Click on the Wake Word option after scrolling down.
- You can also change the voice again after completing these steps. To change Alexa’s voice, users must follow all steps properly.
Final Words
It becomes easier for users to change the voice of Alexa. You can easily follow the steps and complete the process of how to change Alexa’s voice, accent, and language. You can also get the option of using the celebrity voice for your Echo Dot device.
For more information visit on our website : Dolphin Techknology