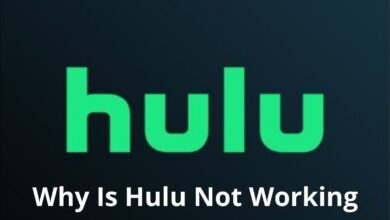Samsung Tv Not Connecting To Wifi – Try This Fixes First

It seems that most Samsung Tv not Connecting to Wifi and eventually experience the same problem of not being able to connect to WiFi.
Countless people have reported experiencing this issue with their Samsung TVs – some report dealing with it repeatedly, intermittently for months on end!
Most Samsung TVs won’t connect to WiFi can be fixed with an extremely simple fix.
How to Connect Samsung TV to Wi-Fi or an internet network?
Just simply, follow the guidelines shared below with you. These solutions take you out of Samsung tv not connecting to wifi issue.
Samsung TV Not Connecting to WiFi
Resetting your Samsung TV will fix the problem of it not connecting to WiFi. Wait 60 seconds after unplugging your TV. For 30 seconds, hold the power button on the TV while it is unplugged. The Samsung TV should be connected after 60 seconds. Plug it back in after that.
Unplug Samsung TV from the wall
The most common way to fix the WiFi issue on Samsung TVs is to unplug them from the wall socket.
The key to this whole process is to wait for the full 60 seconds. If it hasn’t been plugged back in for at least a minute, get a little patience.
You should hold the power button for 30 seconds while the TV is unplugged. It’s important to hold the power button rather than the remote control when you turn on your TV!
The TV will soft reset itself after being drained of its residual power. Switching the on and off the remote is not the same as turning it on and off!
The TV should power back on once you reconnect it after the 60-second delay.
About 70% of the cases will be fixed by this fix, but the remaining 30% may be more challenging. The following fixes may help you connect your Samsung TV to the internet if you are still having trouble.
Update Your TV Software
Samsung software that is older than the current version can cause a variety of problems with your TV. You should typically get the latest version of your TV via auto-download, but sometimes this is not the case.
Change Your DNS Number
Try the next fix on several other Wi-Fi-connected devices to see if they are also working. Take a look at the internet on your tablet or smartphone, for example.
Continue to fix these devices if they are connected to WiFi and working properly. If not, go on to the next step, resetting the router/modem.
Using your remote, tap Menu then Network > Network Status to check your network status. A wireless network connection check will begin on your TV.
If you have problems connecting to the Internet, you should see a message indicating that you are connected to your wireless network but not to the Internet.
At the bottom of this pop-up, select IP Settings then DNS Server. There should be “8.8.8.8” or “8.8.4.4”. The DNS server number needs to be changed if you don’t see either of the two.
You should be able to connect to your TV again after you make this change.
Set IP Setting
A wrong configuration on your Samsung TV can cause this issue if you accidentally change the network settings.
IP Settings incorrectly switched to “Obtain manually” is a prime example. In order for your TV to connect to the Internet, you need to manually enter your IP address.
Select Network > Network Status > IP Settings on your remote to check your IP Setting configuration.
Make sure that “Obtain automatically” is checked in IP Settings. It is never too late to make a change if it doesn’t work.
Factory Reset Samsung TV
Then you can try a full factory reset if power cycling, updating the software, and updating the DNS didn’t work.
For older models, press the Support > Self Diagnosis > Reset button on the remote to restore factory settings (for newer models, press Setting > General > Reset).
You will be prompted to enter your security PIN (“0000”). You will see the initial setup screen on your TV after it turns off and on again.
The remote control can be used to reset the PIN if you have forgotten it.
You can reset your PIN to “0000” by pressing the following buttons on the remote while the TV is on.
If you use a Samsung Smart Remote or Remote Control, press the +/- (Volume) button, then Volume Up > Return > Volume Down > Return > Volume Up > Return
Press Mute > Volume Up > Press Stop > Volume Down > Press Stop > Volume Up > Press Stop
Allow your Samsung TV a few minutes to reconnect once it’s finished restarting.
Your WiFi Network name and password will most likely need to be re-entered, but hopefully, everything is working now!
Reset Factory Samsung TV without Remote
Samsung TVs can still be factory reset even if you cannot access the remote.
This can be done by finding the power button on your TV and pressing it. It depends on the device that you have, but it may be located on the right-hand side, left-hand side, or very bottom of the device depending on what model you have.
The TV should be turned on, and the Menu button should be pressed on the TV. Select Settings > General > Reset from the displayed menu.
It’s possible you may have difficulty finding the buttons on your TV, or you might have a tight area in which your TV is mounted, so there are other options you may want to consider.
The first step you can take is to plug in a USB keyboard directly into the back of your Samsung TV. Using this keyboard, you will be able to navigate the menus and reset the TV as needed.
Reset Your Router/Modem
Samsung TVs cannot connect to WiFi if your router/modem isn’t working.
Simply unplug the router and plug it back in after a few minutes. Your Samsung TV should be able to connect to the Internet once the router has been reset, but it may take a few minutes.
Test your internet connection if this doesn’t work. A stronger connection may also require you to move your router closer to your Samsung TV.
The final step may be to actually reset your router/modem. Paper clips or ballpoint pens can be used to press a small button on your router/modem.
If you want to connect all your devices to the new network, you’ll have to re-set up your WiFi from scratch.
You’ll need to contact your internet service provider’s customer service line if you continue to have problems with your internet connection after unplugging your router/modem and resetting it.
ISP Outage
You might want to check with your Internet Service Provider to see if they are experiencing an outage after all that.
The possibility of this happening does not occur that often, but it is still a possibility. In addition, if the internet is down for any other smart devices, such as your smartphone or laptop, you can check if it is down for them as well.
Conclusion
Hopefully, you will find the solutions useful to fix the Samsung tv not connecting to wifi, and we will be able to help you with the problem. In this way, you can get full access to the Samsung TV you wish to use.
If you are still facing the Samsung Tv Not Connecting to WiFi, then get in touch with our experts or visit the website Dolphin Techknology. They are master experts who will provide you with easy solutions!
It seems that most Samsung Tv not Connecting to Wifi and eventually experience the same problem of not being able to connect to WiFi.
Countless people have reported experiencing this issue with their Samsung TVs – some report dealing with it repeatedly, intermittently for months on end!
Most Samsung TVs won’t connect to WiFi can be fixed with an extremely simple fix.