Easy Steps to Install Discovery Go on Roku
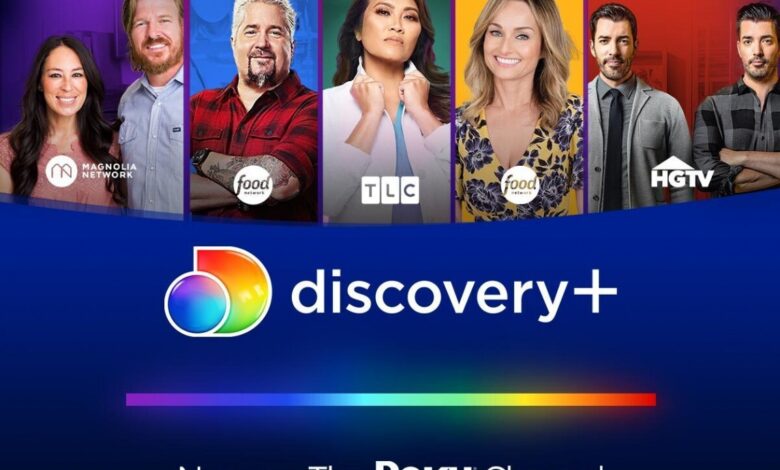
Are you a fan of the wide range of content of Discovery Channel?
Really??
If yes, it is a must to have the Discovery Go app on Roku. It will definitely provide you with complete access to full episodes, live TV, and exclusive content from your favorite Discovery networks. For this, you need to know how to add Discovery go on Roku.
All you need to do is take a deep dive into this step-by-step guide. The key details given in this post will let you know the complete process of installing and activating Discovery Go on your Roku device.
So, you need not scratch your head for just a little issue. Don’t lose your patience!!
Let’s scroll down and have an all-seeing eye into the steps that will help you add Discovery Go on Roku….
Steps to Install Discovery Go on Roku
Here in this section, we have mentioned all the steps that will enable you to be aware of how to add Discovery go on Roku. So, what you need to do is just have a glance at all the steps given below –
Step 1: Set Up Your Roku Device
Before going to start installing the Discovery Go app, you need to make sure that your Roku device is set up. You are also required to confirm that the device is connected to the internet. But, keep this thing in mind that you have to follow the steps given below –
— Connect Roku to Your TV:
Initially, plug your Roku device into an HDMI port on your TV.
— Power Up:
Next, connect the power adapter to the Roku. Later on, plug it into a wall outlet.
— Select Input Source:
After that, utilize your TV remote to choose the correct HDMI input source for your Roku.
— Set Up Roku:
In case, you have not already done so, so you have to follow the on-screen instructions. This way, you can set up your Roku device. It includes connecting to Wi-Fi, linking your Roku account, and setting up your Roku remote.
Step 2: Navigate to the Roku Home Screen
Once your Roku device starts running, you are required to navigate to the Roku Home screen.
— Press the Home Button:
At the beginning of the process, press the Home button. This way, you can return to the main Roku home screen.
— Access Streaming Channels:
Next, navigate to “Streaming Channels” from the home screen. This will take you to the Roku Channel store. Here you can browse as well as install various apps.
Step 3: Search for the Discovery Go App
If you want to search for the Discovery Go App, you can visit the Roku Channel store. For this, the steps to follow are –
— Use the Search Feature:
In the first step, you have to use the arrow keys on your remote. It will allow you to navigate to the search bar. So, just type “Discovery Go” with the use of the on-screen keyboard.
— Select Discovery Go:
From the search results, you can find and choose the Discovery Go app.
Step 4: Install the Discovery Go App
Once you are done with the selection of the Discovery Go app, it requires you to follow the complete process of its installation. Let’s have an eye on the process given below –
— Add Channel:
Firstly, on the Discovery Go app page, choose “Add Channel.” it will help you initiate the installation procedure.
— Wait for Installation:
The app will download and install on your Roku device. Once the installation procedure is completed, you will see a notification.
Step 5: Open the Discovery Go App
Have you accomplished the installation procedure? If yes, it’s the right time to open the Discovery Go app. Let’s delve into the process.
— Access the App:
Now, you are required to go back to the Roku home screen. Thereafter, scroll down so that you can find out the Discovery Go app among your installed channels.
— Launch the App:
Select the Discovery Go app to launch it.
Step 6: Activate Discovery Go on Roku
To access all the content available on Discovery Go, you’ll need to activate the app with your TV provider:
— Select Activate:
Once you launch the Discovery Go app, you will find prompts on the screen to sign in. otherwise, you have to activate the app.
— Get the Activation Code:
Now, an activation code will appear on your TV screen.
— Visit the Activation Website:
In this step, on your computer or smartphone, go to “go.discovery.com/activate.”
— Enter the Code:
After that, you have to enter the activation code that is being displayed on your TV screen.
— Choose Your TV Provider:
Once you properly enter the code, you will see the on-screen notifications to choose your TV provider. Now, login with your TV provider credentials.
— Complete Activation:
If you successfully logged in, your Roku will automatically refresh. Thereafter, the Discovery Go app will be activated.
Step 7: Explore Content
Now, the Discovery Go app is properly activated, so it is the right time to explore content. The steps to follow are:
— Browse Categories:
First of all, explore several categories such as – popular shows, live TV, featured content.
— Watch Your Favorite Shows:
In the next step, initiate streaming full episodes, documentaries, and live TV right from your Roku device.
Step 8: Personalize Your Experience
Have you appropriately set up the app? If so, you can further enhance your viewing experience. The steps to follow for this include –
— Create a Watchlist:
First of all, add your favorite shows as well as episodes to a watchlist for easy access.
— Adjust Settings:
Last but not least, customize the settings of the app. It includes – closed captions, parental controls, and streaming quality.
Conclusion
Hopefully, after going through the information given in this post, you will know how to add Discovery Go on Roku. The whole installation process is straightforward. The best part is that it opens a world of engaging as well as informative content. Once you follow the steps outlined above, you can quickly install as well as activate the app.
Finally, you can get instant access to the extensive library shows and live TV of the Discovery Channel. No matters, you are into documentaries, reality TV or nature shows, discovery Go on Roku will help you bring it all to your fingertips. To be precise, this way, you can ensure that you will never miss out on your favorite programming.
For more information visit on our website : Dolphin Techknology.





