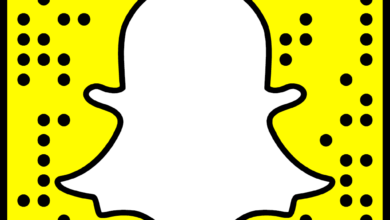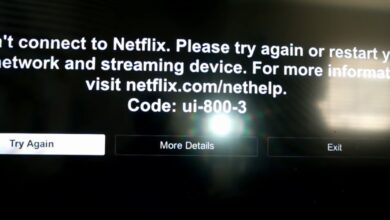How to Install Discovery Plus on FireStick?
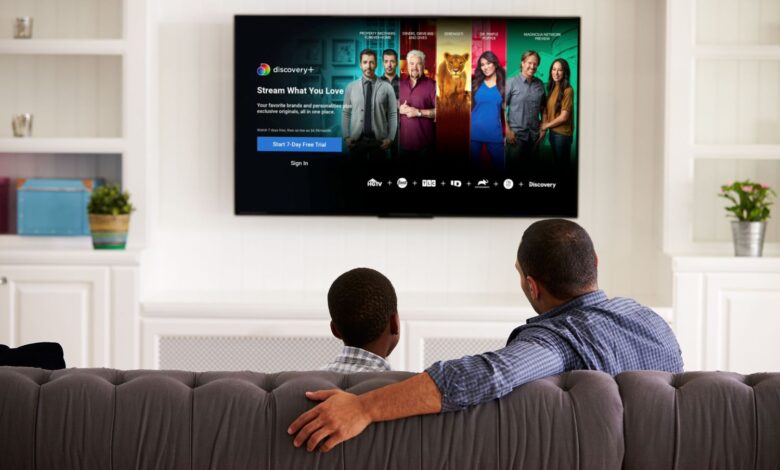
Installing Discovery Plus on FireStick is not a complicated task, it is more simple than you think. If you are unable to do this on your own, then you arrived at the right destination.
Firestick is a streaming device that gives you access to a variety of streaming services, including Netflix, Hulu, Amazon Prime, Disney+, and HBO Max.
This app is popular for non-fictional shows and reality content. If you have a Fire Stick, then you can easily install Discovery Plus on FireStick from the Amazon App Store.
Discovery Plus is the best and most prominent channel that provides information about Nature, Animals, Science, and other technology or Lifestyles. Alternatively, you can also sideload the Discovery Plus APK using the downloader app on the Firestick.
With this, you will be able to access the enormous collection of TV shows and the best documentaries from popular channels like HGTV, TLC, Animal Planet, History Channel, etc.
Although it is an exceptional service, it is available anywhere around the world. In addition, it supports numerous languages that make it even more appealing. But there are many users, who don’t know how to install Discovery Plus.
If you are also unable to do this on your own, then there is no need to worry. In this, we will provide you with an easy and quick guide for how to install Discovery Plus on FireStick.
Methods to Install the Discovery Plus on FireStick
By reading the given guide, you will be able to surely understand how to install it on your device. As mentioned above, you can download the Discovery Plus from the Amazon App Store.
With this, you don’t have to sideload it from any third-party websites. Downloading via this will feel more reliable as third-party websites may use phishing codes to steal your data.
Now let’s have a look at the following guide for it from any 3rd-party websites. Go through the following instructions as provided.
Steps to Install Discovery Plus on FireStick
If you want to download it, then simply go through the following instructions to install it on your Fire TV Stick.
- To do it directly from the Fire TV, you have to use the search function by pressing the left button when you are on the main menu of your device.
- Now by using the on-screen keypad, enter Discovery Plus and then click on “Discovery Plus App” or “Discovery Plus” from the search results.
- Then to install it on your device click on the option Get or Download. After that, once downloading has finished successfully, open it.
- Then enter your email address in the respective field, after that, click on login and then on continue.
- If you want to subscribe with your saved credit card, you need to enter your Amazon login details. With this, you will be able to stream Discovery Plus.
Ways to Install Discovery Plus Directly through the App Store
If you want to install this directly from the App Store, it is the same as getting HBO Max on FireStick. The installation process of the Discovery Plus on FireStick via the app store is quite straightforward. Here is how to install Discovery Plus Directly through the app store.
- From the home screen of the Fire Stick TV, choose the option named “Search or Find.”
- Then find “Discovery Plus” on the app store, by using the keyboard that is located on the screen.
- After that, search for the Discovery Plus app symbol. Once found successfully, then click on it to download it on your device.
- You can either click on Get or Download to get the app properly. Now wait until it is downloaded completely.
- Next, after a successful download, click on Open to get started with Discovery Plus Amazon.
How to Get Discovery Plus on FireStick via the Web Browser?
If you want to install Discovery Plus through the web browser on your phone. Then simply follow the given instructions to install Discovery Plus on FireStick through the web browser.
- From the home screen, choose the find or search option and with the help of the on-screen keyboard, search for Amazon Silk Web Browser.
- Now from the search results, choose the Amazon Silk Web Browser and click on Get to download and install the browser.
- Then click on Open to launch the Silk Browser on the Fire TV Stick. After that, enter “discoveryplus.com” on the search bar and click on Go.
- Next, you have to log into your Discovery Plus. With this, you will be able to stream your preferred programs.
Steps to Download Sideload Discovery+ on Firestick using Downloader
Though the Discovery Plus application is officially available on the Amazon App Store, you can also sideload the app on the Fire TV Stick by using the Downloader tool.
- For this, first, you have to install a downloader on the FireStick device.
- Then go back to the Fire Stick home screen, once downloaded completely, and click on the Settings icon.
- After that, scroll down to choose My Fire TV and then choose the Developer option.
- Next, you have to choose the Install Unknown Apps option and turn on the downloader.
- Once turned on, open the app on your phone and enter the Discovery Plus APK link in the URL field.
- After this, click on Go, to download the APK file on your device. Once downloaded the APK completely, hit Install in order to download the app on your Amazon Firestick.
Sum up
If you find how to install Discovery Plus on FireStick a complex task, then go through the above instructions as given. Certainly, the above guide will help you with the same.
Firestick is an amazing streaming device that converts your normal TV into a smart one. So, before you ask for assistance from someone else, it is recommended to go through the given steps for how to install Discovery Plus on FireStick.
If this doesn’t help you, then try to get in touch with our experts. They will provide you with full assistance, as they have great knowledge about this.
For more information visit on our website : Dolphin Techknology