How to Update Samsung Smart TV – Ultimate Guide
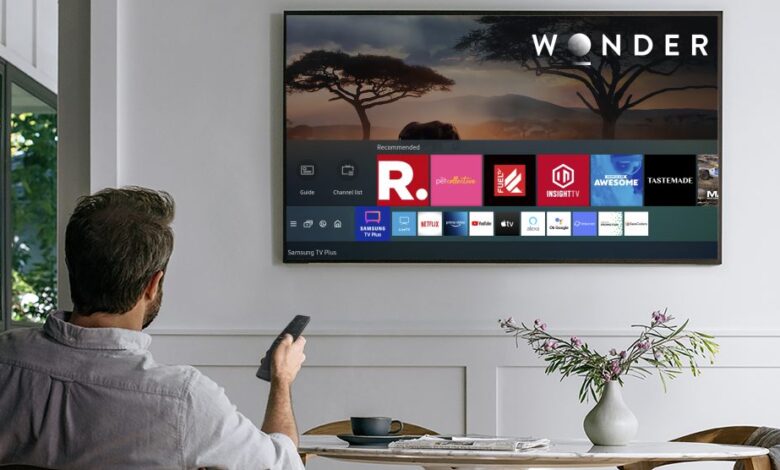
Wanna keep the software of your Samsung Smart TV up-to-date? Are you looking for a way to bring improvements in the performance of your device? Don’t you know how to update Samsung Smart TV? Fret not!!
In this blog post, we will help you be aware of the key procedure to fix all bugs and access the latest features of your smart TV. To be honest, this process is straightforward. But you really need to make sure that you have performed the whole procedure appropriately to avoid every potential issue.
You are really lucky to be here, as in this detailed guide we have explained all the steps to update your TV thoroughly. Let’s have an all-seeing eye on the key details given below –
Step-By-Step Process To Update Samsung Smart TV
Here in this section, we have mentioned all the steps to help you upgrade your Samsung TV. let’s have a glance at them-
1. Ensure Your TV is Connected To The Internet
At the beginning of the upgrading process of your Smart Samsung TV, you really need a stable internet connection. Most of the updates are delivered over the internet.
Having a working connection ensures that the update procedure proceeds smoothly. Follow the below Steps to check Internet connection.
— For a Wi-Fi connection
- Go to the TV’s settings.
- Navigate to General > Network > Network Status.
- Check if your TV is connected to the internet.
- If it’s not connected, select “Network Settings.”
- Follow the on-screen instructions to connect to your home Wi-Fi.
— For a wired connection
Is your Samsung TV connected via an Ethernet cable? So, you really need to make sure that the cable is securely plugged into both your TV and router. Now, check the connection under the “Network Status” option in the settings of your TV.
Simply put, a stable internet connection is important because if the internet disconnects during the update. It could interrupt the procedure. After that, it will also cause the update to fail or harm the software as well.
2. Check for Software Updates
Have you connected your TV to the internet? The next step is to cross-check whether any software updates are available. The interesting part is that Samsung frequently releases firmware updates that may contain –
- Advanced features
- Bug fixes
- Improvements
— To check for updates manually
- If you want to access the main menu of the TV, press the “Home Button” on your Samsung remote control.
- Scroll down to the Settings icon. Usually, this icon looks like a gear.
- Press enter.
- Navigate to Support > Software Update from the Settings menu.
- Last but not least, select “Update Now.”
At that point, your smart TV will initiate checking for any available updates. In case, any update is available, the TV will start downloading the software package. If your TV says “No Updates Available,” it clearly means that the software of your TV is already up-to-date.
3. Start the Update Process
Once you have downloaded the update, your TV will automatically start the installation procedure. Before initiating the procedure, it is essential for you to make sure that your TV remains on.
Besides, you also need to confirm that it does not get interrupted by a power outage or an accidental shutdown.
— Important notes during the update
- Do not turn off the TV: When there are interruptions in the update, it could make your system corrupt. In such circumstances, you will be required to use a more complicated troubleshooting tip such as a factory reset.
- Be patient: The downloading and installation procedure entirely depends on your internet speed and the size of the update. And it may take several minutes.
- Avoid using the TV during the update: Last but not least, you won’t be able to utilize any of the features of your TV, when it is in the upgrading process. So, you need to plan accordingly.
During the upgrading procedure, your Samsung TV may restart many times. This is normal and a crucial part of the update procedure. Now, your TV will notify you that you have successfully installed the update.
4. Reboot the TV (if necessary)
Have you completed the upgrading procedure? If so, the TV may automatically restart to apply the new software. If your device does not restart on its own, you are required to manually turn it off. Along with this, you also have to back it on again to make sure that the new firmware is applied correctly.
After rebooting the TV, you need to make sure that any new settings and updates may take full effect. Once your TV restarts, the software will be updated to the latest version available. The important thing is that you need to notice all the improvements that were already included in the update.
5. Confirm the Update Was Successful
Do you want to make sure that your Samsung TV has successfully been updated? If so, it is better to check the software version and verify that the latest firmware is installed.
— To verify the update
- Go to Settings > Support > About This TV.
- Look for the Software Version or Firmware Version field.
- Compare the version number listed here. You can get assistance with the version number of the latest update. Mostly, it is available on Samsung’s support website. Or it can be available within the TV’s update menu.
In case the numbers match, your TV is up-to-date. If not, you should try to repeat the upgrading procedure. You can also contact Samsung support for more help.
6. Enable Automatic Updates (Optional)
Are you willing to avoid the process of verifying the updates in the future? Samsung TVs offer you an automatic update feature that can help you simplify the process.
Steps to enable automatic updates:
- Go to Settings > Support > Software Update.
- Toggle the Auto Update option to On.
- This setting is enabled.
- TV has automatically checked for updates in the background and installs them whenever they are available.
- Ensure that your TV remains updated without requiring any manual intervention.
Wrapping-up
Hopefully, after walking through the information given above, you will be aware of how to update Samsung Smart TV. It is quite essential for maintaining optimal performance and enjoying the latest features.
The above-given steps will surely help you ensure that your TV remains in peak condition. Finally, you can extend the lifespan of your TV and keep it functioning efficiently.
For more information visit on our website : Dolphin Techknology





