How To Fix the Echo Show Camera Not Working
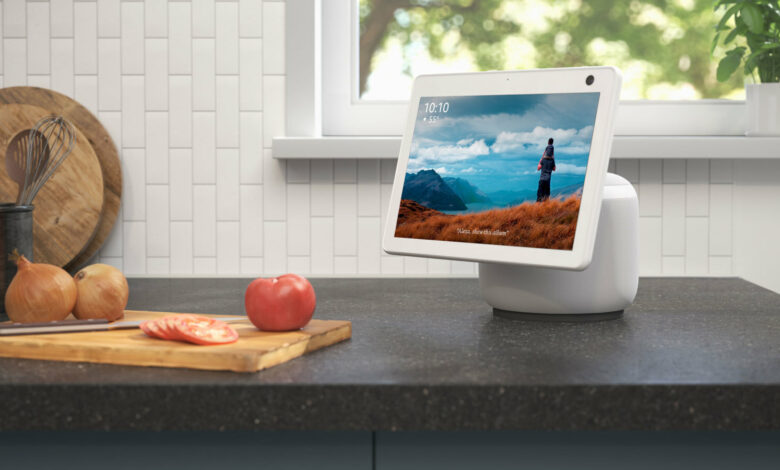
There are many benefits to owning and operating the Amazon Echo Show, and it is easy to use. Despite its many modern features, there are times when the Echo Show camera not working issue occurs, users can experience issues when this error occurs.
This error is caused by two major factors. The device may have hardware or software issues. Software issues refer to communication problems between the device code and the device components.
In this case, “hardware problem” means that there is something wrong with the device that prevents it from working effectively. When the Echo Show camera won’t work, it is critical to use the best methods to solve the issue.
Methods to Fix Echo Show Camera Not Working
You can use different methods to solve the Echo Show camera not working. It is always imperative to read all the steps properly and follow them accordingly.
Let’s check the different ways.
Use the Updated Version of the Alexa App
Keeping your apps up-to-date is essential to getting the most out of your device. Updating Alexa is one of the most important things you can do.
Some apps update automatically, while others wait until you grant permission. To update Alexa, users need to follow these steps:
- The first step is to search for the device settings. From the corner of the screen, swipe down to select settings by saying “Go to settings”.
- Select Device Options from this menu.
- The software update option is available to you.
- You can click on an update if one is available.
When you can’t download an update, it may be because you have too many apps installed. Search for updates again after deleting any apps you no longer use.
Checking whether the Echo Show camera won’t work is fixed or not is also crucial.
Activate Your Echo Show Camera
As a privacy precaution, the Echo Show never turns on its camera by default. It is important to periodically turn off this function for your comfort and safety. Using the device’s camera may be difficult if this happens.
Before continuing, check that your microphone and camera do not have red rings around them. You can turn these components off. The following steps will guide you through activating your Echo Show camera.
- By pressing the camera or microphone button, you can take pictures.
- Keeping the button pressed for a few seconds will yield results.
- The screen now beeps when two fingers are placed on it.
- For a few seconds, hold your fingers on the screen.
When your Echo Show camera is enabled, you need to check whether the issue of the Echo Show camera not working is solved or not.
Grant the Camera Permissions
You may not need to replace your Amazon Echo Show. Instead, a particular app may be having problems. Take a look at the different apps you can use with your camera here. It is possible to check your tablet’s settings to see if your camera and microphone are working with one app but not with another.
Now you can grant permissions to apps that do not have access to your camera or microphone. You must delete the app if none of these steps resolve the problem. Reinstall the app to see if the Echo Show camera won’t work issue has been resolved.
Enable or Disable its Features
Drop-In features make Amazon Echo Show popular among people. Users may be unable to use their cameras while using this feature.
For users to fix the Echo Show not working, it is necessary to enable or disable its features. Check out the steps below to enable or disable the features.
You can open the Alexa app. The latest Alexa app version also makes your work smoother, so you can use it.
- Select Devices and tap on Alexa and Echo.
- The Echo Show is now available for you to choose from.
- Drop-in is available under Communications.
- Once enabled or disabled, you can quickly switch between them.
It is now possible to check whether the Echo Show camera not working issue has been resolved. The next step needs to be taken if the error persists.
Reset Your Echo Show
Resetting your Echo Show is needed when the above methods are not working and the problem is not fixed. Your Echo Show might have a full queue for a variety of reasons. The device performs multiple tasks simultaneously, which confuses it.
By force-quitting any apps that are not necessary, you can check your queue.
- In the settings of your device, you can find this information.
- A list of apps is now available for scrolling.
- You can force an app to close here.
You can try restarting your device and relaunching the camera app. Restore your device to its factory settings if you are still unable to use the camera. Your Echo Show will be reset to default settings when you perform a factory reset, so you will need to reset it.
- It is possible to hold down the volume button while simultaneously holding down the mute button.
- The Amazon logo appears on the screen after you hold down the button for a few seconds.
The next step is to check if the Echo Show camera won’t work is fixed or not.
Go For Warranty Claim
You can file a warranty claim for any Amazon device. The warranty period for an Echo Show camera not working due to a factory-specific issue generally lasts one year.
Amazon will replace or repair your device for free if your claim is accepted. Warranty coverage does not cover wear and tear, negligence, or misuse.
Claims must be submitted within the warranty period and accompanied by proof of purchase to be accepted. Amazon will not accept claims for devices that have been modified or used outside of their intended use.
Final Words
These methods will help you fix the Echo Show camera not working. To solve issues quickly, users must follow all steps perfectly. Remember to check all of your device’s settings as well. Following all the steps will make using your device easier for you.
For more information visit on our website : Dolphin Techknology.





