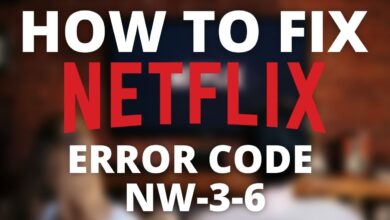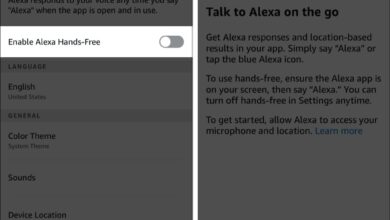How to Install Kodi on Chromecast?

One of the most popular streaming devices is Chromecast. Users can stream media files from their mobile devices to their televisions using the device.
This compact device supports multiple streaming services and multiple devices. You can also install Kodi on Chromecast.
Kodi can store, stream, and record because it is an all-purpose (and always-popular) media center for the home. Kodi was formerly known as XBMC, but now it’s 100% free and open source, which means it’s always evolving and adding new features.
With it, you can easily access and store your digital content, or you can download and watch live digital television and music streams from around the world.
Methods to Install Kodi on Chromecast
The process of installing Kodi on Chromecast is simple. It is also necessary to know that you can’t stream Kodi on Chromecast with an iOS device without jailbreaking or making other changes to your device. Here we can discuss the best ways to install Kodi on Chromecast.
Connecting via your laptop or PC is perhaps the easiest way to download Kodi for Chromecast. Following the steps below will allow Mac and Windows users to cast Kodi onto their screens. It is necessary to use the latest version of a web browser, such as Google Chrome and Kodi. There is also a need to download the Chromecast extension.
Open your Chrome browser and right-click on the hamburger menu in the top right-hand corner. Choose the “Cast screen” option from the menu when you scroll down to “Cast.”
A small drop-down menu will appear, asking where you want to display this tab. You can now cast the entire screen by clicking the ‘Cast entire screen’ button. It is a simple process to install Kodi on Chromecast. Chromecast can now be streamed directly from your computer to your TV. Now you just need to open Kodi normally, and it will work with Chromecast.
Install Kodi on Chromecast With Android
You can also use your Android phone to quickly and easily sync Kodi in two ways. When you don’t have a computer available, you can use this method. Even though both methods are effective, the first is much faster, but it is somewhat more difficult as well. It is necessary to download these three apps to install Kodi on Chromecast.
- Kodi
- LocalCast (It is an easy casting solution for your phone)
- ES File Explorer (It helps in the app manager to sync Kodi to your Chromecast)
It is also essential for users to download the PlayerFactorCore.xml file, go to Android > Data, and open org.xbmc.kodi. You can go through the files and search Files > Kodi > Userdata. Here you can paste a file that you just copied from the userdata folder. Users can open Kodi on their phones and launch the file.
If you enter the PlayerFactoryCore code correctly, Kodi will now automatically launch LocalCast. It also asks your favorite device to stream it. You can also select Kodi and Chromecast to start playing on your device. It is also vital to follow all steps accordingly so you can quickly install Kodi.
Install Kodi on Chromecast: Easy and Slow Method
You can also use another method when you think the above method is too difficult. This way is simple, and you can easily complete it in a few steps.
Your Android phone can open the Chromecast app once it is downloaded. You can then download Kodi on Chromecast by selecting “Cast Screen or Audio” in the Chromecast menu. It is imperative to follow all the on-screen instructions and install Kodi on Chromecast.
Wrap Up
You can quickly install Kodi on Chromecast with the above methods. It is essential to read all the on-screen instructions so you can follow them quickly. Users can use any method according to their preference and install Kodi on Chromecast.
For more information visit on our website : Dolphin Techknology