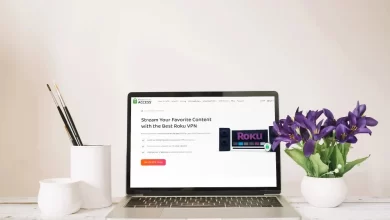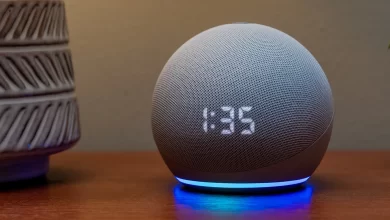How To Connect Philips Hue To Alexa
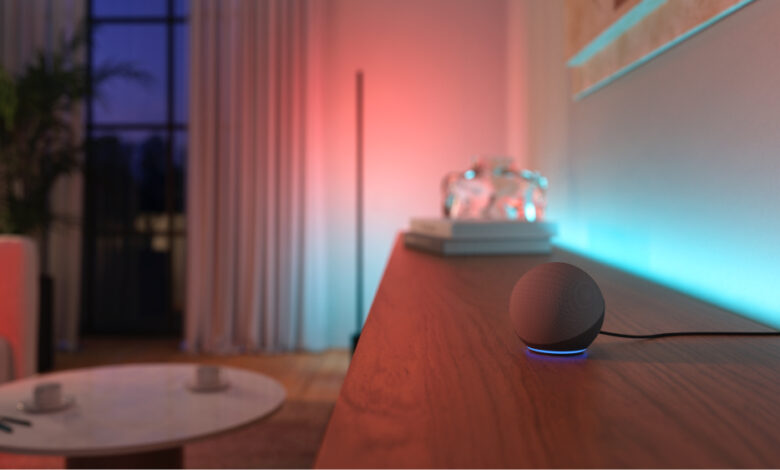
Do you have the desire to control your lights with simple voice commands? Or are you curious to enhance your smart home experience? If so, it is a must for you to connect Philips Hue to Alexa.
Are you looking for a reliable way to make your lighting system more accessible as well as convenient? If yes, we have got you covered. In this comprehensive guide, you will learn how to connect Philips Hue to Alexa.
Let’s break down the whole process into simple steps for an effortless setup –
Step-By-Step Procedure To Connect Philips Hue To Alexa
In this section, we have mentioned the steps to connect Philips Hue to Alexa, let’s have an overview of each step:
Step 1: Set Up Your Philips Hue System
Before going to connect Philips Hue to Alexa, you need to make sure that your Philips Hue system is completely set up and functioning.
-
Install Your Philips Hue Bulbs
-
- At the beginning of the setup process, screw the Philips Hue bulbs into your desired light fixtures.
- You need to make sure that the fixtures are connected to a power source.
- In the next step, turn on the lights. It will help you make sure that they have power. You need to cross-check that the bulbs should blink once. It will enable you to confirm that they are ready for setup.
-
Connect the Philips Hue Bridge to Your Router
Simply put, the Philips Hue Bridge is a hub that helps you to connect the Hue bulbs to your home network. To kick-start the process all you need to do is –
- Connect the bridge to your Wi-Fi router with the use of the Ethernet cable that has already been provided to you.
- Once you are done with the process, plug the bridge into a power outlet. It will be helpful to you to notice lights that are appearing on the bridge.
- Now, wait for three lights to turn on and stabilize. These lights are – Power, Network, and Internet. It is an indication that the Hue Bridge is connected to your home network.
-
Download the Philips Hue App
-
- Initially, you are required to install the Philips Hue app on your smartphone. It will help you to control Hue lights in a more effective way. Your mobile device can be iOS and Android.
- Once you have installed it, open the app.
- Later on, follow the on-screen instructions that will help you pair the Hue bulbs with the Hue Bridge.
- Last but not least, ensure that your phone is connected to the same Wi-Fi network as the Hue Bridge during this setup procedure.
Step 2: Ensure Your Alexa Device Is Set Up
In the next step, you need to make sure that your Alexa-enabled device is already set up. It is also crucial for you to confirm that your device is already set up and connected to the same Wi-Fi network as the Philips Hue system. This device can be – an Echo Dot, Echo Show, or Echo Plus.
-
Download and Open the Alexa App
If you have not already set up your Alexa device, proceed to download the Amazon Alexa app. You can download the app either from the App Store or Google Play. Once you accomplish the downloading process, open the app and log in with the use of your Amazon account.
-
Set Up Your Alexa Device
Follow the instructions in the Alexa app so that you can connect your Echo or other Alexa-enabled devices to the Wi-Fi network. Make sure that the Wi-Fi network used by both Alexa and Philips Hue is the same. It will help you enjoy a smooth connection.
-
Update Your Alexa App
In this step, you need to confirm that your Alexa app is up-to-date as per the latest version available. An obsolete software can prevent your device and other devices from connecting properly. Now, check for the updates that are pending. For this, you have to go to your app store and then install them before proceeding.
Step 3: Enable the Philips Hue Skill on Alexa
Well, now that both your Philips Hue lights and Alexa device are set up. So, it’s the right time to link them through the Alexa app. You can do it by enabling the Philips Hue Skill.
-
Open the Alexa App
-
-
- In the first step, launch the Alexa app on your smartphone.
- Now, go to the menu in the top-left corner.
- From the menu, choose “Skills & Games.”
-
-
Search for the Philips Hue Skill
In the Skills section, tap the search icon. Later on, you can type “Philips Hue” into the search bar. The Philips Hue Skill should appear in the results.
-
Enable the Philips Hue Skill
-
- Choose the Philips Hue skill.
- Tap the Enable button.
- Now, your Alexa will be able to communicate with your Philips Hue lights.
-
Link Your Philips Hue Account
-
- Have you enabled the skill? Now, you will definitely be prompted to log in to your Philips Hue account.
- Later on, utilize the same credentials that you have already used while setting up the Philips Hue app.
- Once you are logged in, you’ll have to grant Alexa permission. This way, you can easily access and control your Hue lights.
Note: This connection is crucial for syncing your smart lights with Alexa’s voice control.
Step 4: Discover Your Philips Hue Lights with Alexa
-
Ask Alexa to Discover Devices
Now, Alexa will initiate finding your connected lights automatically. You can also say “Alexa, discover devices,” or go into the Alexa app.
-
Manually Discover Devices in the App
-
- Open the Alexa app.
- Go to “Devices.”
- Tap the “+” icon at the top-right corner.
- Now, choose “Add Device” and choose “Light.”
- Wait for a few minutes so that Alexa will be able to find the available Philips Hue Lights.
Step 5: Control Philips Hue Lights with Alexa
Now, you have to use voice commands to start controlling Philips Hue lights with Alexa.
-
Basic Voice Commands
You have the option to control your lights with simple commands namely-
- “Alexa, turn on the living room light.”
- “Alexa, dim the bedroom light to 50%.”
- “Alexa, turn off all the lights.”
-
Set Light Groups
Do you have multiple lights in a single room? It will be worth grouping them for easier control.
- Open the Alexa app.
- Go to “Devices.”
- Select “Groups.”
- Create a new group, and name it (e.g., “Kitchen Lights”).
- Add the relevant lights.
- Now, you can say, “Alexa, turn off kitchen lights.”
Note: Alexa will easily control all the lights in that group.
-
Control Light Colors (For Hue Color Bulbs)
Are you using Philips Hue color bulbs? If so, it will be easier for you to change the light colors via voice commands –
- “Alexa, set the living room light to blue.”
- “Alexa, change the bedroom light to warm white.”
-
Use Routines for Automated Control
Do you have the desire to make your lighting system smarter? It will be better for you to set up routines in the Alexa app. For instance, you can easily create a “Goodnight” routine. It will turn off all the lights with your single command such as – “Alexa, goodnight.”
Conclusion
In a nutshell, you can easily connect Philips Hue lights to Alexa. Such an integration will offer you greater convenience as well as control over your home lighting. So, just with simple commands, you can enhance your living experience.
For more information visit on our website : Dolphin Techknology