How to Fix YouTube TV Not Working on FireStick
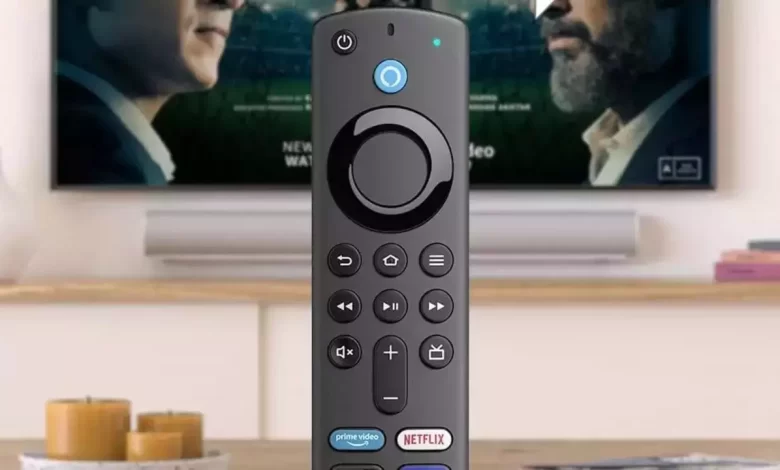
The YouTube platform allows users to upload, view, rate, share, comment, and report videos. It is now the most popular online video platform in the world. The website has become a major source of entertainment, news, and information for people worldwide. You can also watch YouTube on your FireStick device. YouTube has become so popular in part due to its user-friendly interface and wide range of content.
It also allows for easy sharing of videos, making it easy for people to discover new content. Additionally, its compatibility with FireStick devices has made it more accessible to a wider audience. Sometimes users face the YouTube TV not working on FireStick issue because of various reasons. Here you get detailed information on reasons and solutions for YouTube TV not working.
Reasons For the YouTube TV Not Working on FireStick
YouTube TV not working on FireStick because of limited processing power and memory. Users may experience issues streaming or buffering when using YouTube TV on a FireStick. Additionally, some features, such as live sports and DVR recordings, may not be available. This is because FireStick is not powerful enough to handle YouTube TV streaming, buffering, and processing. FireStick does not have enough memory to store the necessary data for the features mentioned above. As a result, YouTube TV runs slowly on FireStick, and users may have to wait longer for content to load. This can be especially frustrating when watching live sports or DVR recordings because of FireStick’s limited processing power and memory. It is also the primary cause of YouTube TV not working.
Methods to Fix YouTube TV Not Woking on FireStick
It is also crucial for users to solve the YouTube TV not working on FireStick quickly. There is also a need to use the top ways to fix the YouTube TV issue quickly. You can use the below methods to fix them quickly. Let us check these methods :
Update Your YouTube TV App
The YouTube TV app is likely out of date if you haven’t updated it in a while. Due to bugs that develop over time, outdated apps often display issues like failing to launch, streaming inconsistencies, and other problems. You can resolve this issue by uninstalling the outdated YouTube TV app and downloading the latest version. To test whether the app is working, launch it and sign in.
The app can also be updated manually by navigating to the App Store and searching for the latest YouTube TV version app. If the app is already up to date, this process won’t work. However, if the latest version is available, it will be downloaded and installed on your device. After that, you can launch the app and sign in without any issues.
Check the Required Device Connection Limit
Three devices can be connected to YouTube TV at once. A Firestick can’t open YouTube if there are more than three connections. You can solve this problem by logging out of YouTube TV on unnecessary devices. Try relaunching YouTube TV on the FireStick after that. This is because when more than three devices are connected, YouTube TV will limit the number of connections and not let a fourth device access it.
By logging out of unnecessary devices, you can free up one connection and allow FireStick to access YouTube TV. Here you can check whether YouTube TV not working on FireStick is solved or not.
Enable Location Permissions
YouTube TV tracks your location so that you do not share your login details with other users in your area. It may not work if you have disabled the YouTube TV app’s location. VPNs that mask your location throw YouTube TV tracking off. Turn off your VPN or enable location, then relaunch YouTube TV after a few minutes. By using your location, YouTube TV customizes the content available to you.
It prevents the sharing of a single account between multiple users in the same area. VPNs that mask your location make it difficult for YouTube TV to track your location. This means it can’t serve you the content you expect. To ensure YouTube TV works properly, you must turn off your VPN or enable location tracking. After that, you can relaunch the app after a few minutes.
Update Your FireStick
In addition to updating the YouTube TV app, you can also update your FireStick software. Outdated Firestick software also causes app crashes. Update your FireStick by following these steps:
- Navigate to the Settings page.
- Choose My Fire TV from the menu.
- Go to About.
- There is an option to Check For Updates or Install Updates under About.
- To update, click on it.
Here you can open YouTube TV on your Firestick and check whether it works.
Clear Cache
A cache is a collection of data that your YouTube TV app stores to speed up the response time to queries. As data accumulates, there is not enough space to operate the app, which results in errors. It is possible to quickly resolve this issue by clearing the cache. On a FireStick, you can clear the YouTube TV cache by following these steps:
- Select FireStick Settings from the menu.
- Here you can tap on Applications.
- Now you can tap on Manage Installed Applications.
- YouTube TV can be selected from the list of applications.
- Clear the cache by clicking the next button.
To test whether YouTube TV not working on FireStick is fixed, reboot your FireStick after clearing the cache.
Uninstall and Reinstall the YouTube TV App
The YouTube TV app may need to be uninstalled if you cannot pinpoint the cause of the error. To uninstall:
- Go to the Settings page.
- To access the applications, click here.
- You can manage installed applications by selecting Manage Installed Applications.
- YouTube TV can be accessed by clicking here.
- Uninstall the program by selecting it.
- Uninstall the app and reinstall it from Amazon‘s App Store.
You will then be prompted to enter your YouTube TV login credentials. See if any errors occur when streaming videos. Now you can also check whether YouTube TV not working on FireStick is fixed or not.
Wrapping Up
It is always important for users to solve the YouTube TV not working on FireStick quickly. You can use the above-mentioned methods to fix the error. All the methods are easy and effective you can complete the process in a few minutes.
For more information visit on our website : Dolphin Techknology





