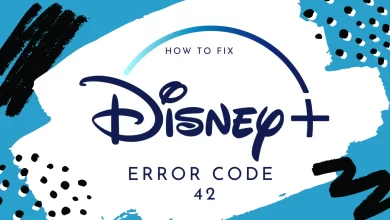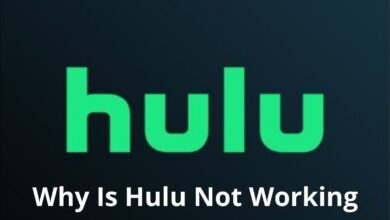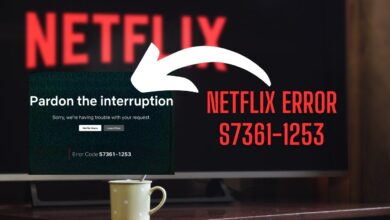How to Fix Common Google Chromecast Issues

Nowadays, Google Chromecast has become a go-to streaming device for several users. It offers a seamless way to cast content from different devices, such as smartphones, tablets, or computers, to a TV. But like any technology, it is not free from occasional glitches. Users have to face a lot of issues while using this device. It can be connectivity issues and streaming errors.
Are you struggling to fix common Google Chromecast issues? This guide is definitely for you. Let’s walk through the practical and reliable solutions so that you can enjoy a smooth and hassle-free solution…..
Step-By-Step Tips To Resolve Common Google Chromecast Issues
Here is a step-by-step procedure to fix common Google Chromecast issues. Let’s have an eye on them….
1. Chromecast Not Connecting to Wi-Fi
One of the biggest Google Chromecast issues is its inability to connect to Wi-Fi. In the absence of a strong internet connection, you can’t stream properly.
— How to Fix It:
- Check Your Network Name and Password: In the first step, you need to make sure that your device is attempting to connect to the correct network. Due to a simple typo, there can be several connection errors.
- Restart Your Router: Now, unplug your router and wait for 30 seconds. Later on, plug it back in.
- Place Chromecast Closer to the Router: After that, physical distance or walls can also weaken Wi-Fi signals. So, you need to place your Chromecast near your router.
- Use the Google Home App: In this step, you need to open the app and select your device. Now, go to “Settings,” and reconnect it to your Wi-Fi network.
2. Chromecast Not Showing Up on Google Home
In some cases, Chromecast may not appear in the Google Home app, which may surely prevent you from casting content.
— How to Fix It:
- Check Device Compatibility: Initially, you have to ensure that your smartphone or tablet is on the same Wi-Fi network as Chromecast.
- Reboot Both Devices: Next, restart your smartphone and the Chromecast device.
- Enable Location Permissions: Thereafter, for Android and iOS devices, you need to make sure that your location access is turned on for the Google Home app.
- Update the Google Home App: Finally, you need to upgrade the Google Home App. An obsolete app may not recognize your Chromecast.
3. Video Buffering or Lagging
Due to lags or constant buffering while streaming, it can prove to be very frustrating. This issue is often linked to poor network performance or interference.
— How to Fix It:
- Check Internet Speed: Minimally, 5 Mbps is required for HD streaming.
- Close Background Apps: You have to free up bandwidth. For this, you need to close apps or devices that are not in use.
- Use an Ethernet Adapter: For a stable connection, you need to consider using a wired connection via a Chromecast Ethernet adapter.
- Lower Streaming Quality: It is essential for you to temporarily switch from 1080p to 720p so that you can reduce buffering.
4. Chromecast Not Turning On
In case your Chromecast is not powering up, you won’t be able to use it at all.
— How to Fix It:
- Use the Original Power Adapter: First of all, you have to use third-party chargers. It may be possible that they don’t supply adequate power.
- Check HDMI Port and Cables: You need to make sure that the HDMI cable and power cable are securely connected.
- Try a Different USB Port: If you are willing to power Chromecast via your TV’s USB port, you can try a different one or switch to a wall adapter.
5. Audio Not Working on Chromecast
If the video is playing but there is an absence of sound, it is likely due to an inappropriate audio setting or a minor glitch.
— How to Fix It:
- Check Volume Settings: You need to confirm that your TV and device volume are not muted or are not too low.
- Switch HDMI Ports: It is essential for you to move the Chromecast to another HDMI input and choose the corresponding input on your TV.
- Restart Devices: In the last step, you have to reboot your Chromecast and the source device.
6. Can’t Cast from a Specific App
Are you not able to cast content from Netflix or other apps? If yes, it means the issue may lie within the app itself.
— How to Fix It:
- Update the App: In the very first step, you are required to make sure that the app is updated to the latest version.
- Reconnect to Wi-Fi: It is once in a blue moon that by re-establishing the network connection, you can easily fix the issue.
- Reinstall the App: Last but not least, you have to delete and reinstall the app so that you can refresh its settings.
7. Chromecast Keeps Disconnecting
If there are frequent disconnections, they can surely ruin your viewing experience. To resolve it, we have mentioned the troubleshooting tips below –
— How to Fix It:
- Set a Static IP Address: To kick-start the process, you have to prevent IP conflicts. For this, you need to assign a static IP to Chromecast via your router settings.
- Update Chromecast Firmware: You have to use the Google Home app so that you can check for pending firmware updates.
- Factory Reset Chromecast: As a last resort, you need to press and hold the reset button on your Chromecast for 20 seconds. You have to continue the process until the LED light starts to flash.
8. Chromecast Screen Mirroring Not Working
Usually, screen mirroring issues are related to network issues or device compatibility.
— How to Fix It:
- Ensure Both Devices Use the Same Wi-Fi Network: Screen mirroring needs both devices to be on the same network.
- Update Device Software: An outdated OS version may not support casting.
- Use Google Chrome: Are you trying to mirror from a PC? If yes, you need to make sure that you are using the latest version of the Chrome browser.
9. Chromecast Overheating
Excessive use of the Chromecast can cause the device to get hot. It may lead to several performance issues.
— How to Fix It:
- Place Chromecast in a Ventilated Area: You need to avoid placing it behind your TV or near heat sources.
- Take Breaks Between Usage: Now, let your device cool down periodically.
- Use an HDMI Extender: It will help you if you distance Chromecast from the TV’s heat.
Conclusion
Finally, after having an overview of the tips mentioned in this guide, you can know how to fix common Google Chromecast issues. Now, you can have stress-free streaming.
For more information visit on our website : Dolphin Techknology now!