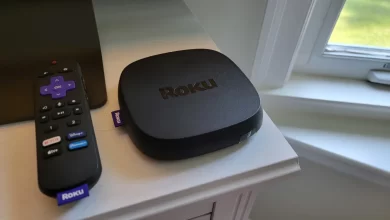What to Do When Netflix Freezes During Playback

Have you been immersed in your favorite movie or show? Do you find that Netflix freezes during playback? How frustrating it is!! But there are a few more things that are more annoying than this issue.
It may happen that you have to confront a long buffering circle. The image can also halt mid-scene. Due to this issue, your viewing experience can be hampered, and you will be left searching for answers.
Are you feeling irritated due to this issue? Don’t do this! Just calm down!! Once you delve into this post, you will feel very lucky to be here. This blog comprises the list of the common causes of this issue and effective troubleshooting tips to resolve it. Now, you will be able to resolve internet connectivity issues, device glitches, and more.
Why are you delaying for? It’s time to go through the easiest and the most effective solutions to restore smooth streaming as well as confirm that you don’t miss a moment. Let’s go ahead and keep reading this post carefully to know more details….
Why Does Netflix Freeze During Playback?
Undoubtedly, by understanding the causes of the issue, namely, Netflix Freezes During Playback, you can definitely resolve it. Here is a list of a few of the common reasons. Let’s have an eye on them –
- Weak or unstable internet connection
- Outdated Netflix app
- An obsolete streaming device firmware
- Overloaded app cache
- Corrupted data
- Device-specific software conflicts
- Background apps that consume excessive bandwidth
How to Fix Netflix Freezing During Playback: Step-by-Step Solutions
Are you aware of the key factors responsible for Netflix Freezing During Playback? If yes, you can definitely go ahead and have a look at the credible troubleshooting steps to curb this issue. So, why delay in having an eye on these fixes? It’s the right time to grab this opportunity and go through the fixes given in this section. Let’s walk through them to eliminate your stress –
1. Check Your Internet Connection
At the beginning of the troubleshooting process, you have to cross-check your internet connection. If the internet connection is slow or inconsistent, you can have a look at the steps given below.
What to do:
- Initially, restart your modem and router.
- Now, use a wired connection for stable speed, if it is possible for you.
- After that, you need to pause every type of background download or streaming.
- Then, you can run a speed test. You need to make sure that the speed is 5 Mbps for HD and 15 Mbps for 4K.
2. Restart the Netflix App and Your Device
In some cases, with the help of a quick refresh, you can resolve several temporary bugs. Here are the steps that you can follow to restart your Netflix app and your device. Let’s have a look at them.
Steps to follow:
- First of all, you need to close the Netflix app completely.
- Now, restart your streaming device. The device can be a TV, Fire TV Stick, Roku, or PC.
- In this step, relaunch Netflix and try streaming again
3. Clear Netflix Cache and App Data
It is true that cached data can slow down the app or cause it to freeze. So, in this situation, you can follow the step-by-step instructions given below.
Instructions:
- Android Devices: If you are using an Android device, you have to go to Settings > Apps > Netflix > Storage > Clear Cache/Data.
- Smart TVs: Smart TV is varied by brand. So, you can access app settings and then clear the cache. Apart from that, you can also reinstall the app.
- Browsers: You need to clear your browser cache if you are using Netflix on Chrome, Edge, or even Firefox.
4. Update the Netflix App and System Firmware
Simply put, an outdated app may not run properly if the operating system is new. To help you resolve this issue, we have mentioned the steps for upgrading the Netflix app as well as the System firmware. Let’s see what they are –
To fix this:
- First of all, you need to open the app store or system settings.
- In the next step, search for Netflix and update it.
- Now, you need to check for system or firmware updates on your device.
- After that, restart your device once you have updated it successfully.
5. Try a Different Device or Browser
Suppose Netflix freezes during playback only on one device; the issue may surely be device-oriented. In such a situation, you need to try a different device or even a different browser.
Solutions:
- First of all, you need to log in to Netflix from another device. The device can be a mobile phone, tablet, or smart TV.
- Later on, you can try to switch browsers if you are streaming from a computer device.
6. Disable VPN or Proxy Services
In some cases, it is possible that Netflix malfunctions when VPNs or proxies are active. In such a situation, you need to disable them as soon as possible.
Action steps:
- To kick-start the process, you have to turn VPN or proxy settings off.
- Now, restart the app or browser.
- In the next step, you need to check if the issue is resolved.
Conclusion: Keep Your Netflix Streaming Smooth
In short, when Netflix freezes during playback, it does not mean that the fun is over. Once you understand the root causes of this issue and follow the proven troubleshooting steps, you can fix most freezing issues on your own. All the steps mentioned in this post will help you contribute to a smoother streaming experience. In case none of the troubleshooting steps work, you can resolve complex issues by getting in touch with the Netflix support team.
For more information visit on our website : Dolphin Techknology now!